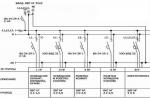電気回路を作成するためのツールと、Ultiboard エディターで実行されるプリント基板の設計と配線のためのツールを提供します。 Ultiboard は、プリント基板の開発、生産に向けた設計結果の準備に使用され、基板上にコンポーネントを自動的に配置し、自動配線する機能があり、開発者に 3D モデリング システムとしてその環境で作業する機会も提供します。その結果、プリント基板とそのコンポーネントが実際の形式で表示されます。 Ultiboard ツールを使用すると、トポロジー フットプリントのライブラリからのフラット グラフィック データからコンポーネントの 3D モデルを作成したり、機械 CAD システムからコンポーネントの複雑な輪郭をインポートしたり、特別なウィザードを使用して独自のモデルを開発したりできます。 Ultiboard のボード配線は手動または自動で行うことができます。
Ultiboard での導体の自動配線。
自動導体配線には、開発者が指定した設計ルールに基づいて印刷導体(絶縁ベースに塗布された導電性コーティングの部分、通常の設置線に相当)を個別にレイアウトする特別なツールの使用が含まれます。 「自動ルーティング オプション」ウィンドウで自動ルーティング設定を行うことができます。このウィンドウには、Ultiboard メイン メニューの「自動ルーティング/オートルーター/インストーラー設定」コマンドを使用してアクセスできます。 [自動トレース オプション] ダイアログ ボックスには次のタブが含まれています。
- 「基本」;
- 「評価」;
- 「ギャップ」。
- "最適化";
- "自動配置";
- 「タイヤ」





米。 1. [自動トレース オプション] ダイアログ ボックス:(a) [基本] タブ、(b) [推定] タブ、(c) [ギャップ] タブ、(d) [最適化] タブ、(e) [自動配置] タブ、(f) [タイヤ] タブ。
基本的な自動ルーティングパラメータを設定するには、「基本」タブを使用します (図 1a)。 上部には「トレース」フィールドがあり、トレース モード、グリッド設定、およびプロジェクトの最適化の必要性 (「最適化」チェックボックスをオンにすることで設定) を設定できます。 最適化を有効にすると、ルーターは追加のパスを作成してワイヤの配置を最適化できます。 トレースが完全に完了すると、最適化が開始されます。 トレース モードは、ドロップダウン リストから 3 つの値のいずれかを選択して設定します。
- 「グリッド上」 - 導体は設置されたグリッドに接続されます。
- 「メッシュレス」 - 導体の結合を無効にするために使用されます。
- 「プログレッシブ」 - 導体は設置されたグリッドに敷設されますが、必要に応じて、残りの未施工の導体はグリッドレス モードで敷設されます。
変更を有効にするには、「OK」ボタンをクリックします。
オートルーター アルゴリズムは、評価パラメータを使用して、導体の敷設とビアの設置に関する戦略を開発します。 推定パラメータの表示と編集は、「自動ルーティングパラメータ」ダイアログボックスの「推定」タブで実行されます(図1b)。
デフォルトのパラメータを変更する場合、開発者はこれらのパラメータが最適であることを考慮する必要があります。 最良の結果を得るには、ほとんどの場合、変更することはお勧めできません。 開発者が「評価」タブの設定で独自の値を選択する必要があると依然として考えている場合は、パラメータのわずかな変更でもオートルーターのパフォーマンスが悪化する可能性があることに注意する必要があります。 2 つ以上の推定パラメーターを同時に変更したり、推奨パラメーターから大きく逸脱した変更を加えたりしないでください。 また、開発者は、ほとんどの評価パラメータは相互に関連しており、そのうちの 1 つを変更すると他の計算が困難になる可能性があることを知っておく必要があります。
「Break」タブを見てみましょう(図1c)。 ここでは、ボードの断線パラメータを設定できます。 不連続性パラメーターの値が高いと、この操作を適用するアルゴリズムの強度が増加します。 「詳細設定」フィールドで、「トレース中のメモリクリア」チェックボックスをチェックすると、必要に応じて、メモリから不要な情報を削除するメモリクリアの許可を設定できます。
許可されている場合、ルーティングが完了すると、ルーターが追加のパスを作成してワイヤの配置を最適化する最適化プロセスが開始されます。 最適化パラメータ(トレース完了後の最適化アルゴリズムのパス数と最適化の方向)は、「自動トレースパラメータ」ダイアログボックスの同名のタブ(図1d)で設定します。 「詳細」フィールドは、最適化中にメモリをクリアする許可を設定します。
「自動配置」タブ (図 1d) では、ボード上のコンポーネントの自動配置に関する次のパラメータが設定されます: エントリ数、ピン係数、ケース係数、自動配置中のコンポーネントの回転の解像度、最小値ボード上のコンポーネント間の間隔、コンポーネントの最適な自動配置のためのピン/セクション/ケースの変更許可。 バス ルーティング パラメータを設定するには、「バス」タブ (図 1e) を使用します。
自動配線は、配線パラメータを設定し、ボード上にコンポーネントを配置した後、メイン メニュー コマンド「自動配線/実行/自動配線の表示」を使用して開始されます。 図2は、電源の電気回路図(図3)を自動トレースした結果を示しています。 Multisim から転送されたプロジェクトを図 4 に示します。図 5 にボード上のコンポーネントの配置を示します。Ultiboard プログラムのワークスペース内。

米。 2. 基板導体の自動配線の結果。

米。 3. 電源の電気回路図。

米。 4. Multisim からインポートされたプロジェクト。

米。 5. Ultiboard プログラムのワークスペースでボードにコンポーネントを配置します。
3 D 開発されたボードの視覚化。
Ultiboard プログラムを使用すると、設計されたボードを 3D で表示できます。 基板を 3 次元で表示するには、「Toolkit」プログラムのメイン メニューで「3D View」コマンドを選択する必要があります。その結果、プロジェクト内に新しい「3D View」タブが開きます (図 6)。 )。 開発された基板の寸法を最も完全に把握するために、このタブの 3D 画像をすべての平面で回転できます。 マウスでカーソルを操作することで、表示角度や空間内のボードの位置を変更できます。 マウスホイールを回転させると、基板の 3D 画像を拡大縮小できます。 「3D ビュー」タブには開発パネルがあり、「プロジェクト」と「レイヤー」の 2 つのタブが含まれています。 「レイヤー」タブの対応するチェックボックスをオン/オフすることで、基板の 3D 画像の要素 (コンポーネント、シルクスクリーン印刷、導体、基板、ピン) の表示を制御できます。


米。 6. プリント基板の 3D ビュー: (a) コンポーネント側から、(b) 基板の背面から。
Ultiboard での導体の手動配線。
手動ルーティングの場合、Ultiboard システムは次のツールを提供します。
- 「ライン」 - このツールを使用すると、開発者は敷設されるルートのルートを完全に自由に選択できます。
- 「フォローミー」 - 導体/回路はカーソルの後ろに配置され、出現する障害物を迂回します。
- 「ポイントツーポイント」 - 選択した 2 つの接点の間に導体を自動的に配置します。
これらのツールは、メインの「挿入」メニューまたは「ホーム」ツールバーから利用できます。 ルートを手動で配置する最も簡単かつ迅速な方法は、ポイントツーポイント ツールを使用することです。 このツールを使用する場合のアクションのシーケンスは次のとおりです。
- 「ポイントツーポイント」ツールを選択します。
- 設置する通信回線を選択し、経路をレイアウトします。 通信回線を選択するには、その通信回線にカーソルを移動し(この通信回線を接続する接触パッドが十字で強調表示されます - 図 7)、それを左クリックする必要があります。 これによりカーソルにルートが割り当てられ、それを移動することで最適なルートを選択することができます。 ルートは自動的に敷設され、開発者は最も成功したオプションのみを選択できることに注意してください。 ルートを修正するには、作業フィールドを左クリックする必要があります。 同じ車掌に対してシステムが提案するルートの選択肢を図 8 に示します。次のルートが敷設されると、システムはそれらに最適なルートを選択します (図 9)。
- キーボードの Esc ボタンを押して、「Point to Point」ツールの使用を終了します。

米。 7. Point to Point ツールを使用して通信回線を選択します。



米。 8. 「ポイントツーポイント」モードでシステムによって提案される車掌のルート オプション。

米。 9. 「ポイントツーポイント」モードでの複数の導体の手動配線。
「Point to Point」ツールを使用すると、多数のピンを同時に接続すること、つまり回路全体を一度に配線することはできないことに注意してください。 Ultiboard にはこれのための別のツール「Follow Me」があります。 このツールを使用する場合のアクションのシーケンスは次のとおりです。
- マウスの左ボタンをダブルクリックして、「開発パネル」パネルで導電層を選択します。
- 「フォローミー」ツールを選択します。
- ルーティングするチェーンを選択し、ルートを敷設します。 回路の代わりに、その回路のコンポーネントの出力を選択することもできます。 回路を選択するには、カーソルをその回路に移動し、マウスの左ボタンでクリックする必要があります (この場合、この回路に含まれるコンタクト パッドとビアが十字で強調表示されます - 図 10)。 左クリックでもコンポーネントピンを選択できます。 その結果、カーソルにルートが割り当てられます。 トレースのルートのレイアウトは、カーソルを移動し、導体が曲がる場所でマウスの左ボタンをクリックすることによって行われます。 その結果、開発者は最適なルートを選択します(図11)。
- 「フォローミー」ツールの使用を終了するには、マウスの右ボタンを使用してコンテキストメニューを呼び出し、その中の「Esc」を選択します。

米。 10. Follow Me ツールを使用してチェーンを選択します。

米。 11. Follow Me ツールを使用して回路をトレースします。
ライン ツールを使用する場合、ルートのルートに対する責任は完全に設計者にあります。 この場合、システムは、エラーが発生した場所に表示される色付きのマーカーを使用して、ユーザーが犯したエラーを示すことができます (図 12)。

米。 12. エラーが発生した場所の色付きマーカーと、手動トレース中に発生したエラーに関する情報。
このツールを使用する場合のアクションのシーケンスは次のとおりです。
- マウスの左ボタンをダブルクリックして、「開発パネル」パネルで導電層を選択します。
- 線ツールを選択します。
- ガイドのルートの開始点を選択し、ルートをレイアウトします。 ルートの開始点を選択するには、導体が接続されているコンポーネントのピンをマウスの左ボタンでクリックして選択します。 その結果、カーソルにルートが割り当てられます。 トレースのルートのレイアウトは、カーソルを移動し、導体が曲がる場所でマウスの左ボタンをクリックすることによって行われます。 ルートの終点で右クリックし、表示されるコンテキストメニューから「Esc」を選択します。
ルーティングの結果として受信したエラーに関する情報は、「情報ブロック」パネルの「DRC」タブに表示されます。
手動トレースを最適化できます。 これは、メイン メニュー コマンド「Autotrace/Run optimizer」を使用して実行できます。 この場合、基板の導体とビアには移動許可が必要です。これは、これらの要素のプロパティ ダイアログ ボックスの「基本」タブ (図 13) と「ビア」タブ (図 14) で設定できます。 「自動ルーティング時」フィールド。

米。 13. 「エクスプローラーのプロパティ」ダイアログボックスの「基本」タブ。

米。 14. [ビア プロパティ] ダイアログ ボックスの [ビア] タブ。
コンピューティング デバイスの広範な発展により、電気回路の計算とモデル化のタスクは著しく簡素化されました。 これらの目的に最も適したソフトウェアは、National Instruments 製品の Multisim (Electronic Workbench) です。
この記事では、Multisim を使用して電気回路をモデリングする最も簡単な例を見ていきます。
したがって、この記事の執筆時点での最新バージョンである Multisim 12 が使用されています。 プログラムを開いて、Ctrl+N の組み合わせを使用して新しいファイルを作成しましょう。

ファイルを作成すると、目の前に作業領域が開きます。 実際、Multisim ワークエリアは、既存の要素から必要な回路を組み立てるためのフィールドであり、信じてください、彼らの選択は素晴らしいです。
ちなみに要素について簡単に。 デフォルトでは、すべてのグループが上部パネルにあります。 いずれかのグループをクリックすると、目の前にコンテキスト ウィンドウが開き、関心のある要素を選択します。

デフォルトの要素ベースはマスター データベースです。 それに含まれるコンポーネントはグループに分類されます。
グループの内容を簡単にリストしてみましょう。
電源には電源と接地が含まれます。
基本 – 抵抗、コンデンサ、インダクタなど
ダイオード – さまざまな種類のダイオードが含まれています。
トランジスタ - さまざまな種類のトランジスタが含まれています。
アナログ - オペアンプ、差動アンプ、反転アンプなど、あらゆるタイプのアンプが含まれます。
TTL - トランジスタ - トランジスタ ロジックの要素が含まれています
CMOS - CMOS ロジックの要素が含まれています。
MCU モジュール - 多地点通信制御モジュール。
Advanced_Peripherals – 接続される外部デバイス。
Misc Digital - さまざまなデジタル デバイス。
混合 - 組み合わせたコンポーネント
インジケーター - 測定器などが含まれます。
モデリング パネルも複雑なものではなく、他の再生デバイスと同じように、開始、一時停止、停止のボタンがあります。 残りのボタンは、ステップバイステップ モードでのモデリングに必要です。
インストルメントパネルには、上から下に、マルチメータ、ファンクションジェネレータ、電力計、オシロスコープ、ボードプロッタ、周波数計、ワードジェネレータ、ロジックコンバータ、ロジックアナライザ、歪みアナライザ、ベンチトップマルチメータなどのさまざまな測定機器が含まれています。
プログラムの機能を簡単に確認したので、実践に進みましょう。
例1
まず、簡単な回路を組み立ててみましょう。これには、直流電源 (DC 電源) と 1 対の抵抗 (レジスタ) が必要です。
非分岐部分の電流、最初の抵抗の電圧、および 2 番目の抵抗の電力を決定する必要があるとします。 これらの目的のために、2 つのマルチメーターと 1 つの電力計が必要になります。 最初のマルチメータを電流計モードに切り替え、2 番目のマルチメータを電圧計モードに切り替え、両方とも定電圧に切り替えます。 電力計の電流巻線を2番目の分岐に直列に接続し、電圧巻線を2番目の抵抗と並列に接続します。
Multisim のモデリングには 1 つの特徴があります。それは、図に接地が存在する必要があるため、電源の 1 つの極を接地します。
回路が組み立てられたら、[シミュレーションの開始] をクリックして機器の測定値を確認します。

オームの法則に従って、読み取り値が正しいかどうかを確認しましょう (念のため =))

機器の測定値は正しいことが判明しました。次の例に進みましょう。
例 2
バイポーラトランジスタを使ったアンプをエミッタ接地回路で組み立ててみましょう。 入力信号源としてファンクションジェネレーターを使用します。 FG 設定では、振幅 0.1 V、周波数 18.2 kHz の正弦波信号を選択します。
オシロスコープを使用して、入力信号と出力信号のオシログラムを取得します。このためには、両方のチャネルを使用する必要があります。
オシロスコープの読み取り値が正確であることを確認するために、入力と出力にマルチメータを配置し、最初に電圧計モードに切り替えます。
回路を起動し、各デバイスをダブルクリックします。

電圧計が実効電圧値を示していることがわかっている場合、電圧計の測定値はオシロスコープの測定値と一致します。これを取得するには、振幅値を 2 の根で割る必要があります。
例 3
論理要素 2 AND-NOT を使用して、必要な周波数の矩形パルスを生成するマルチバイブレーターを組み立てます。 パルス周波数を測定するには、周波数カウンターを使用し、オシロスコープを使用してその読み取り値を確認します。

そこで、周波数を 5 kHz に設定し、コンデンサと抵抗の必要な値を経験的に選択したとします。 回路を実行し、周波数メーターが約 5 kHz を示していることを確認します。 オシログラム上でパルスの周期をマークします。この場合、それは 199.8 μs に相当します。 すると周波数は

私たちが検討したのは、プログラムのすべての可能な機能のうちのほんの一部にすぎません。 基本的に、Multisim ソフトウェアは、学生が電気工学や電子工学の問題を解決する場合と、教師が科学的な作業などを行う場合の両方に役立ちます。
この記事がお役に立てば幸いです。 ご清聴ありがとうございました!
たとえば、共通エミッタを持つ回路に接続されたバイポーラ トランジスタに基づく増幅段を考えてみましょう。 出力電圧と入力電圧の時間依存性、伝達特性、振幅周波数特性、位相周波数特性をプロットしてみましょう。
1)検討中の回路をMultisim環境で組み立ててみましょう
注記:
- 要素上でマウスの左ボタンをダブルクリックすると、そのパラメータを変更できます。
- 作業時に便利なように、ワイヤの色を変更できます (マウスの右ボタンでワイヤを選択し、表示されるコンテキスト メニューで [色の変更] を選択します)。
2) 回路を起動すると、オシロスコープが入力電圧と出力電圧の時間依存性のグラフを自動的に作成します (グラフを表示するには、オシロスコープを左クリックするだけです)。
アクティブなオシロスコープ-XSC1ウィンドウでは、ズームインおよびズームアウトしたり、縦軸と横軸に沿ってグラフを移動したり、カーソルを使用してグラフの各点のパラメータ(ここでは電圧値)を表示したり、「保存」ボタンを使用したりできます。オシロスコープのデータをテーブル形式でテキスト ファイルに保存できます。

3) 過渡解析を使用した同様のグラフの構築。
プロッタ ボタンを使用してカーソルとデータを表示すると、任意の点の電圧値を確認できます。 分析中、グラフは便宜上異なる色で表示されます。
[過渡解析] ウィンドウの [出力] タブで、解析に必要な量を選択し、[解析パラメータ] タブで解析の開始時刻と終了時刻を設定できます (どの種類の解析でも同じアクションが実行されます)。

4) DC スイープ解析を使用した伝達特性 (入力に対する出力電圧の依存性) の構築。 プロッター (グラファー ビュー) でのグラフの操作は、同じ方法で行われます。

5) 周波数応答と位相応答の構築 (AC 解析を使用)。
仕事の目標
プログラムで働くためのスキルを勉強して習得する マルチシム
仕事の課題
電子回路を構成する原理をプログラムで学びます。 マルチシム
一般情報
Multisim プログラム インターフェイスの構成を図に示します。 1. ここに示されているのは、最も一般的に使用されるプログラム機能のボタンを含む標準ツールバーです。
シミュレーション パネルでは、以下で説明するシミュレーション機能の開始、停止、およびその他の機能を実行できます。
ツールバーには、Multisim データベースから選択された、使用される各ツールのボタンがあります/
図 1 に示す一般的な開発パネル。 には、調査対象の回路が配置されている回路ウィンドウが含まれています。
標準パネルには次のボタンが含まれています。

ツールバーには次のボタンがあります。

最後に、[コンポーネント] パネルには次の要素が表示されます。

ツール
Multisim には多数の仮想計測器があります。 これらのデバイスは、実際の同等のデバイスと同じ方法で使用されます。 バーチャル・インストゥルメントの使用は、回路を探索するための最も簡単な方法の 1 つです。 これらのデバイスは任意の回路またはサブ回路レベルに配置できますが、アクティブなコンポーネント上の現在の回路またはサブ回路に対してのみアクティブになります。
仮想計測器には、図上にインストールする計測器アイコンと、計測器の制御方法と画面上での表示方法を設定するオープン計測器の 2 つの形式があります。
|
|||
|
|||

|
|
|
フィクスチャ アイコンは、フィクスチャが回路にどのように関連付けられているかを示します。 機器がアクティブな場合、I/O インジケータ内の黒い点は、機器が分岐点に接続されていることを示します。
回路にデバイスを追加します。
1. デフォルトでは、ダッシュボードはワークスペースに表示されます。 ツールバーが表示されていない場合は、「インストゥルメント」ボタンをクリックします。 楽器ツールバーが表示され、各ボタンが 1 つの楽器を表します。
2. [計測器] ツールバーで、使用する計測器のボタンをクリックします。
3. 図内のデバイスを配置する場所にカーソルを移動し、マウス ボタンをクリックします。
ツールのアイコンとIDも表示されます。 機器識別子は、機器とそのサンプルのタイプを識別します。 たとえば、図上に配置する最初のデバイスは「XMM1」、2 番目のデバイスは「XMM2」というようになります。
注記:楽器アイコンの色を変更するには、楽器アイコンを右クリックして選択します。 色コンテキストメニューから。 希望の色を選択してクリックします わかりました。
デバイスの使用:
1. 機器のコントロールを表示および変更するには、機器をダブルクリックします。 ツールコントロールウィンドウが表示されます。 現実世界の同等の設定と同じように、設定に必要な変更を加えます。
設定は回線に一致する必要があることに注意してください。 設定が正しくないと、シミュレーション結果が歪む可能性があります。
注記: 開いているアプライアンスのすべての領域を変更できるわけではありません。 変更可能な設定にカーソルを合わせるとハンドサインが表示されます。
2. 回路を「アクティブ」にするには、コントロール パネルの [シミュレート] ボタンをクリックし、表示されるポップアップ メニューから [実行] を選択します。 Multisim は、回路の動作と、デバイスを接続したポイントで測定されたパラメーターの値のシミュレーションを開始します。
スキームがアクティブな間はツール設定を調整できますが、値を変更したり、要素の回転や移動などのアクションを実行してスキームを変更することはできません。
電気回路を紙に手で描いていた時代は過去のこと。 現時点では、大多数の専門家が特別なプログラムを使用して一連の設計ドキュメントを開発しており、その 1 つが Multisim です。 Multisim システムは、複雑な電気回路図とそのシミュレーション用のアプリケーションを開発できる回路エディタでもあります。 Multisim は、回路図を入力し、PCB レイアウトなどの次のステップの準備をするように設計されています。
階層ブロックとサブ回路の操作。
開発中の回路に同じタイプのノードが複数含まれている場合、階層構造 (階層ブロックとサブ回路) を使用して回路を構築できます。 この場合、図では、各ノードはピンが付いた長方形の形の特別なコンポーネント (「ブラック ボックス」) によって表されます。 各ノードの図は別のシートに作成されます。 階層ブロック図は、拡張子 *.ms12 を持つ別のファイルに保存されます (このファイルはメイン図ファイルによって参照されます)。 サブスキーマはメイン スキーマと一緒に保存されます。 図の任意の断片を階層ブロックとして設計し、図上に配置することで、サイズを縮小できます。 階層ブロックは実際には別のファイルであるため、別の図として編集できます。 階層ブロックとサブ回路を使用すると、複雑なプロジェクトをより小さな相互接続された回路に分割できます。
定義上、Multisim で作成されたばかりの新しいプロジェクトが、現在のデザインの最上位回路になります。 このファイルによって参照されるすべてのサブサーキットと階層ブロックは、プロジェクト ツリーに下位として表示されます。
作成中の図に階層ブロックを追加するには、「挿入」メニューから「新規階層ブロック」を選択する必要があります。 その結果、同じ名前のウィンドウが開きます (図 1)。そこで、新しい階層ブロック図の名前 (「階層ブロック ファイル」フィールド) と、階層ブロック線図の入出力ピンの数を指定する必要があります。ブロック(「入力ピン」フィールドと「出力ピン」フィールド)を選択し、「OK」ボタンをクリックします。
米。 1. 「新規階層ブロック」ダイアログボックス。
次のように、階層ブロック図ファイルの場所を選択できます。
- 「新規階層ブロック」ウィンドウの「階層ブロックファイル」フィールドで、「表示...」ボタンをクリックします。
- 開いた Windows エクスプローラー ウィンドウで、ファイルが存在するディレクトリに移動します。
- 「ファイル名」フィールドに階層ブロック図ファイルの名前を入力します。
- Windows エクスプローラー ウィンドウの [保存] ボタンをクリックします。
- 「新規階層ブロック」ウィンドウの「OK」ボタンをクリックします。
アクションが完了すると、すべてのダイアログ ボックスが閉じられ、作成された階層ブロックがマウス カーソルにアタッチされます。回路回路にすぐに接続するか、必要な場所でマウスの左ボタンをクリックして図面上に配置することができます。 。 新しい階層ブロックの名前が、デザイン パネルの [構造] タブのプロジェクト ツリーに表示されます。 マウスの左ボタンを使用して名前の行を選択し、新しく作成した階層ブロックのダイアグラム シートに移動します。 別の方法でダイアグラム シートに移動することもできます。
- マウス カーソルを図面内の階層ブロックに移動すると、ブロックの上に矢印アイコン (図 2) と [IS/PS 編集] ツールチップが表示されます。
- 矢印アイコンをクリックします。

米。 2. 階層ブロックが存在する Multisim プロジェクト。
新しく作成された階層ブロックの回路図シートは通常の Multisim 回路設計シートであり、ブロックを主回路に接続するピンが含まれています。 接点はブロックダイアグラムに自動的に追加され、その数は、階層ブロックの作成時に「階層ブロック ファイル」ダイアログ ボックスの「入力ピン」フィールドと「出力ピン」フィールドに入力した数によって決まります。 これで階層ブロック図の作業フィールドに入ったので、あとは必要なノードを作成し、そのピンをブロックを主回路に接続する接点に接続するだけです (図 3)。

米。 3. 階層ブロックの図。
既存のファイルから作成されている図に階層ブロックを追加することもできます。 これを行うには、「挿入」メニューで「ファイルからの階層ブロック」項目を選択し、開いた Windows エクスプローラー ウィンドウで、マウスの左ボタンを使用して必要な図ファイルを選択し、「開く」ボタンをクリックする必要があります。 。 その後、Windows エクスプローラー ダイアログ ボックスが閉じられ、作成された階層ブロックがマウス カーソルにアタッチされ、すぐに回路回路に接続するか、必要な場所でマウスの左ボタンをクリックして図面上に配置することができます。 作成した階層ブロックの図シートを開くと、ファイル内の図が作業フィールドに配置されます。 ファイルから階層ブロックを作成すると、(ファイルからの回路の解析に基づいて) IS/PS コネクタが自動的に追加されます。 これが起こらない場合は、コネクタを手動で追加する必要があります。 これを行うには、階層ブロック図に移動し、「挿入/コネクタ」メニューで「出力階層ブロック/サブサーキット」を選択します。 必要な数のコネクタを図面ワークスペースに追加し、回路に接続します。 その結果、動作完了後、主回路の階層ブロックには、階層ブロック回路内に追加されたIS/PSコネクタの数に応じたピン数が含まれることになります。
大規模なプロジェクトを設計する場合、図上のコンポーネントのグループを階層ブロックに置き換える必要がある場合があります。 これを行うには、マウスを使用してプロジェクトワークスペースで必要なコンポーネントを選択し、「挿入」メニューの「階層ブロックで置換」項目を選択する必要があります。 その結果、「新しい階層ブロック」ウィンドウが開きます。そこで、「表示...」ボタンを使用して「階層ブロック ファイル」フィールドでコンピュータのディスク上の場所を選択し、新しい階層ブロックの名前を指定する必要があります。ダイアグラムファイル。 アクションが完了すると、作成された階層ブロックがマウス カーソルにアタッチされます。 プロジェクト ワークスペースに配置するには、図面上の必要な場所を左クリックします。回路への接続は自動的に行われます。 図 4 (a、b) は、図上のコンポーネントのグループを階層ブロックで置き換える前と後のプロジェクトのメイン図を示しています。


米。 4. 図上のコンポーネントのグループを階層ブロックに置き換える前と後のプロジェクトのメイン図。
作成中の図にサブ回路を追加するには、「挿入」メニューの「新しいサブ回路」項目を選択する必要があります。 その結果、「サブサーキット名」ウィンドウが開きます。そこで、新しいサブサーキットの名前を指定し、「OK」ボタンをクリックする必要があります。 この後、ダイアログ ボックスが閉じられ、作成されたサブサーキット ブロックがマウス カーソルにアタッチされ、マウスの左ボタンで必要な場所をクリックすることで図面上に配置できます。 新しいサブサーキットの名前が、デザイン パネルの構造タブのプロジェクト ツリーに表示されます。 新しく作成したサブ回路の図シートに移動するには、マウスの左ボタンを使用して名前の付いた行を選択します。 別の方法でダイアグラム シートに移動することもできます。
- マウス カーソルを図面内のサブサーキット ブロックに移動すると、ブロックの上に矢印アイコンと「Edit IB/PS」ツールチップが表示されます。
- 矢印アイコンをクリックします。
階層ブロック図シートと同様に、新しく作成されたサブ回路図シートは通常の Multisim 回路設計シートです。 これでサブ回路図の作業フィールドに入ったので、必要なノードを作成し、そのピンをサブ回路ブロックを主回路に接続する接点に接続するだけです。 接続接点はサブ回路図に手動で追加されます。 これを行うには、サブ回路図シートの「挿入/コネクタ」メニューで「出力階層ブロック/サブ回路」項目を選択します。 必要な数のコネクタを図面作業領域に追加し、設計されたノードに接続します。 その結果、完了したアクションの後、メイン回路にあるサブ回路ブロックには、サブ回路回路に追加された IS/PS コネクタの数に対応する数のピンが含まれることになります。 現在、設計者はこれらのピンを主回路回路に接続することのみが可能です。
大規模なプロジェクトを設計する場合、図上のコンポーネントのグループをサブ回路に置き換える必要がある場合があります。 これを行うには、マウスを使用してプロジェクト ワークスペースで必要なコンポーネントを選択し、「挿入」メニューの「サブ回路と置換」項目を選択する必要があります。 その結果、「サブサーキット名」ウィンドウが開きます。そこで、新しいサブサーキットの名前を指定し、「OK」ボタンをクリックする必要があります。 アクションが完了すると、作成されたサブサーキット ブロックがマウス カーソルにアタッチされます。 プロジェクト ワークスペースに配置するには、図面上の必要な場所を左クリックします。回路への接続は自動的に行われます。 図 5 (a、b) は、図上のコンポーネントのグループをサブ回路 podsxema1 および podsxema2 に置き換える前後のプロジェクトのメイン図を示しています。 図 6 は、サブサーキット podsxema1 および podsxema2 の回路図シートを示しています。


米。 5. 図上のコンポーネントのグループをサブ回路に置き換える前と後のプロジェクトのメイン図。

米。 6. サブサーキット podsxema1 および podsxema2 の図のシート。