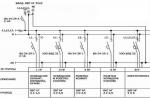Nodrošina rīkus elektrisko ķēžu izveidei, kā arī iespiedshēmu plates projektēšanai un maršrutēšanai, kas tiek veikta Ultiboard redaktorā. Ultiboard tiek izmantots iespiedshēmu plates izstrādei, projektēšanas rezultātu sagatavošanai ražošanai, ir iespēja automātiski novietot komponentus uz plates un automātisku maršrutēšanu, kā arī sniedz izstrādātājiem iespēju strādāt savā vidē kā 3D modelēšanas sistēmu, kā kā rezultātā iespiedshēmas plate un tās sastāvdaļas tiks attēlotas reālā formā. Ultiboard rīki ļauj izveidot komponentu 3D modeļus no plakaniem grafiskiem datiem no topoloģisko pēdu bibliotēkām, izstrādāt savus modeļus, importējot sarežģītas komponentu kontūras no mehāniskām CAD sistēmām, kā arī izmantojot īpašu vedni. Ultiboard dēļa maršrutēšanu var veikt manuāli vai automātiski.
Automātiska vadītāju maršrutēšana Ultiboard.
Automātiskā vadītāju maršrutēšana ietver īpašu instrumentu izmantošanu, kas neatkarīgi izliek drukātus vadītājus (vadoša pārklājuma daļas, kas uzklātas uz izolācijas pamatnes, kas ir līdzvērtīgas parastajam instalācijas vadam), pamatojoties uz izstrādātāja norādītajiem projektēšanas noteikumiem. Varat iestatīt automātiskās maršrutēšanas iestatījumus logā “Autorouting Options”, kuram var piekļūt, izmantojot Ultiboard galvenās izvēlnes komandu “Autorouting/Autorouter/Installer Settings”. Dialoglodziņā Auto Trace Options ir šādas cilnes:
- "Pamata";
- "Novērtējošs";
- "Nepilnības";
- "Optimizācija";
- "Automātiskā izvietošana";
- "Riepas".





Rīsi. 1. Dialoglodziņš Automātiskās izsekošanas opcijas:(a) cilne Pamata, (b) cilne Aptuvenais, (c) cilne Atstarpes, (d) Optimizācijas cilne, (e) cilne Automātiskais izvietojums, (f) cilne Riepas.
Lai iestatītu automātiskās maršrutēšanas pamatparametrus, izmantojiet cilni “Pamata” (1.a attēls). Tā augšējā daļā ir lauks “Trace”, kurā var iestatīt izsekošanas režīmu, režģa iestatījumus un nepieciešamību optimizēt projektu (iestatīt, atzīmējot izvēles rūtiņu “Optimizācija”). Iespējot optimizāciju, maršrutētājs var veikt papildu pārejas, lai optimizētu vadu izvietojumu. Optimizācija sākas pēc tam, kad izsekošana ir pilnībā pabeigta. Izsekošanas režīms tiek iestatīts, nolaižamajā sarakstā atlasot vienu no trim vērtībām:
- “Uz režģa” - vadītāji ir piesaistīti uzstādītajam režģim;
- “Meshless” - izmanto, lai atspējotu vadītāju saistīšanu;
- “Progresīvie” - vadi tiek pievilkti pie uzstādītā režģa, bet, ja nepieciešams, atlikušie nenostrādātie vadītāji tiek pievilkti bezrežģa režīmā.
Lai izmaiņas stātos spēkā, noklikšķiniet uz pogas Labi.
Autorouter algoritms izmanto novērtēšanas parametrus, lai izstrādātu stratēģiju vadītāju novietošanai un cauruļu uzstādīšanai. Aptuveno parametru apskate un rediģēšana tiek veikta dialoglodziņa “Automātiskās maršrutēšanas parametri” cilnē “Estimated” (1.b attēls).
Veicot izmaiņas noklusējuma parametros, izstrādātājam jāņem vērā, ka šie parametri ir optimāli. Lai iegūtu labākos rezultātus, vairumā gadījumu nav ieteicams tos mainīt. Ja izstrādātājs joprojām uzskata, ka cilnes “Novērtējums” iestatījumos ir jāizvēlas savas vērtības, viņam jāapzinās, ka pat nelielas parametru izmaiņas var pasliktināt automātiskā maršrutētāja veiktspēju. Vienlaikus nevajadzētu mainīt vairāk kā divus aprēķinātos parametrus vai veikt izmaiņas ar lielām novirzēm no ieteiktajiem. Izstrādātājam arī jāzina, ka lielākā daļa novērtēšanas parametru ir savstarpēji saistīti un, mainot vienu no tiem, var rasties grūtības citu aprēķināšanā.
Apskatīsim cilni “Pārtraukumi” (1.c attēls). Šeit jūs varat konfigurēt dēļa stieples pārtraukuma parametrus. Augstas pārrāvuma parametru vērtības palielina šīs darbības algoritma intensitāti. Laukā “Papildu”, atzīmējot izvēles rūtiņu “Atmiņas notīrīšana izsekošanas laikā”, ja nepieciešams, varat iestatīt atļauju tīrīt atmiņu, lai no tās noņemtu nevajadzīgu informāciju.
Ja tas ir atļauts, tad, kad maršrutēšana ir pabeigta, tiek uzsākts optimizācijas process, kurā maršrutētājs veic papildu pārejas, lai optimizētu vadu izvietojumu. Optimizācijas parametri (optimizācijas algoritma piegājienu skaits pēc izsekošanas pabeigšanas un optimizācijas virziens) tiek iestatīti dialoglodziņa “Auto-trace parameters” tāda paša nosaukuma cilnē (1.d att.). Laukā “Papildu” tiek iestatīta atļauja notīrīt atmiņu optimizācijas laikā.
Cilnē “Automātiskā izvietošana” (1.d att.) ir iestatīti šādi parametri komponentu automātiskai izvietošanai uz tāfeles: ierakstu skaits, tapas koeficients, gadījuma koeficients, komponentu rotācijas izšķirtspēja automātiskās izvietošanas laikā, minimums. intervāls starp komponentiem uz paneļa, atļauja mainīt tapas/sekcijas/korpusus, lai nodrošinātu optimālāko komponentu automātisko izvietojumu. Lai konfigurētu kopnes maršrutēšanas parametrus, izmantojiet cilni “Bus” (1.e attēls).
Automātiskā maršrutēšana tiek uzsākta, izmantojot galvenās izvēlnes komandu “Auto routing/Run/view auto routing” pēc maršrutēšanas parametru iestatīšanas un komponentu novietošanas uz plates. 2. attēlā parādīts barošanas avota elektriskās ķēdes shēmas automātiskās izsekošanas rezultāts (3. attēls). No Multisim pārsūtītais projekts ir parādīts 4. attēlā. 5. attēlā parādīts komponentu izvietojums uz tāfelesprogrammas Ultiboard darbvietā.

Rīsi. 2. Plātņu vadītāju automātiskās maršrutēšanas rezultāts.

Rīsi. 3. Strāvas padeves elektriskās shēmas shēma.

Rīsi. 4. Projekts importēts no Multisim.

Rīsi. 5. Komponentu novietošana uz tāfeles programmas Ultiboard darbvietā.
3 D izstrādātās tāfeles vizualizācija.
Programma Ultiboard ļauj skatīt izstrādāto dēli 3D formātā. Lai skatītu tāfeli trīs dimensijās, programmas “Toolkit” galvenajā izvēlnē jāizvēlas komanda “3D View”, kā rezultātā projektā tiks atvērta jauna cilne “3D View” (6. att. ). Lai iegūtu vispilnīgāko priekšstatu par izstrādātās tāfeles izmēriem, 3D attēlu šajā cilnē var pagriezt visās plaknēs. Manipulējot ar kursoru ar peli, var mainīt skata leņķi un tāfeles pozīciju telpā. Pagriežot peles ritenīti, varat mērogot tāfeles 3D attēlu. Cilnē “3D skats” ir izstrādes panelis, kurā ir divas cilnes: “Projekti” un “Slāņi”. Jūs varat kontrolēt tāfeles 3D attēla elementu attēlošanu (komponenti, sietspiede, vadītāji, tāfele, tapas), atzīmējot/noņemot atzīmi no atbilstošās izvēles rūtiņas cilnē “Slāņi”.


Rīsi. 6. Iespiedshēmas plates 3D skats: (a) no komponentu puses, (b) no plates aizmugures.
Vadītāju manuāla maršrutēšana Ultiboard.
Manuālai maršrutēšanai Ultiboard sistēma piedāvā šādus rīkus:
- “Līnija” - šis rīks sniedz izstrādātājam pilnīgu brīvību izvēlēties ieklājamā maršruta maršrutu;
- “Seko man” - vadītājs/shēma ir novietota aiz kursora, apejot jaunus šķēršļus;
- “Punkts uz punktu” - automātiski novieto vadītāju starp diviem atlasītajiem kontaktiem.
Šie rīki ir pieejami galvenajā izvēlnē “Ievietot” vai rīkjoslā “Sākums”. Vienkāršākais un ātrākais veids, kā manuāli izveidot maršrutus, ir izmantot rīku Point to Point. Darbību secība, strādājot ar šo rīku, var būt šāda:
- Izvēloties rīku “Punkts uz punktu”;
- Sakaru līnijas izvēle, kas ir jāuzstāda, un maršruta noteikšana. Lai izvēlētos sakaru līniju, uz to ir jāpārvieto kursors (kontaktu spilventiņi, kas savieno šo sakaru līniju, tiks iezīmēti ar krustiņiem - 7. att.) un noklikšķiniet uz tās ar peles kreiso taustiņu. Rezultātā maršruts tiks piešķirts kursoram, kuru pārvietojot var izvēlēties optimālo maršrutu. Jāatzīmē, ka maršruts tiek noteikts automātiski, izstrādātājs var izvēlēties tikai veiksmīgāko variantu. Lai labotu maršrutu, darba laukā jānoklikšķina ar peles kreiso taustiņu. Sistēmas piedāvātie maršruta varianti vienam un tam pašam vadītājam ir parādīti 8. attēlā. Kad ir izveidoti šādi maršruti, sistēma izvēlas tiem optimālo maršrutu (9. attēls).
- Pabeidziet darbu ar rīku “Punkts uz punktu”, nospiežot tastatūras taustiņu Esc.

Rīsi. 7. Sakaru līnijas izvēle, izmantojot rīku Point to Point.



Rīsi. 8. Sistēmas piedāvātās konduktora maršruta opcijas režīmā “Punkts uz punktu”.

Rīsi. 9. Vairāku vadītāju manuāla maršrutēšana režīmā “Punkts uz punktu”.
Jāatzīmē, ka, izmantojot rīku “Punkts uz punktu”, jūs nevarat vienlaikus savienot lielu skaitu tapu, tas ir, vienlaikus maršrutēt visu ķēdi. Ultiboard tam ir vēl viens rīks - “Follow Me”. Darbību secība, strādājot ar šo rīku, var būt šāda:
- Vadošā slāņa atlasīšana panelī “Attīstības panelis”, veicot dubultklikšķi ar peles kreiso pogu;
- Izvēloties rīku “Seko man”;
- Paredzamās ķēdes izvēle un maršruta ieklāšana. Varat arī izvēlēties šīs ķēdes komponenta izvadi, nevis ķēdi. Lai izvēlētos ķēdi, ir jāpārvieto kursors uz to un jānoklikšķina uz tās ar peles kreiso pogu (šajā gadījumā šajā shēmā iekļautie kontaktu paliktņi un caurumi tiks iezīmēti ar krustiņiem - 10. att.). Komponenta tapu var atlasīt arī, noklikšķinot ar peles kreiso taustiņu. Rezultātā maršruts tiks piešķirts kursoram. Trases maršruta izkārtojums tiek veikts, pārvietojot kursoru un nospiežot peles kreiso pogu vietās, kur vadītājs liecas. Rezultātā izstrādātājs izvēlas optimālāko maršrutu (11. att.).
- Pabeidziet darbu ar rīku “Follow Me”, izsaucot konteksta izvēlni, izmantojot peles labo pogu un izvēloties “Esc”.

Rīsi. 10. Ķēdes izvēle, izmantojot rīku Follow Me.

Rīsi. 11. Ķēdes izsekošana, izmantojot rīku Follow Me.
Izmantojot rīku Line, atbildība par maršruta maršrutu pilnībā gulstas uz projektētāju. Šajā gadījumā sistēma var norādīt uz viņa pieļautajām kļūdām, izmantojot krāsainus marķierus, kas parādās kļūdu rašanās vietās (12. att.).

Rīsi. 12. Krāsaini marķieri kļūdu rašanās vietās un informācija par kļūdām manuālās izsekošanas laikā.
Darbību secība, strādājot ar šo rīku, var būt šāda:
- Vadošā slāņa atlasīšana panelī “Attīstības panelis”, veicot dubultklikšķi ar peles kreiso pogu;
- Izvēloties rīku Līnija;
- Gida maršruta sākuma izvēle un maršruta izkārtojums. Maršruta sākuma izvēle tiek veikta, izvēloties komponenta tapu, kurai ir pievienots vadītājs, noklikšķinot uz tā ar peles kreiso taustiņu. Rezultātā maršruts tiks piešķirts kursoram. Trases maršruta izkārtojums tiek veikts, pārvietojot kursoru un nospiežot peles kreiso pogu vietās, kur vadītājs liecas. Maršruta beigu punktā ar peles labo pogu noklikšķiniet un parādītajā konteksta izvēlnē atlasiet “Esc”.
Informācija par kļūdām, kas saņemtas maršrutēšanas rezultātā, tiek parādīta paneļa “Informācijas bloks” cilnē “DRC”.
Manuālo izsekošanu var optimizēt. To var izdarīt, izmantojot galvenās izvēlnes komandu “Autotrace/Run optimizer”. Šajā gadījumā plates vadītājiem un caurumiem ir jābūt pārvietošanās atļaujai, ko var iestatīt šo elementu rekvizītu dialoglodziņa cilnēs "Basic" (13. att.) un "Via" (14. att.) laukā “Automātiskā maršruta laikā”.

Rīsi. 13. Dialoglodziņa “Explorer Properties” cilne “Pamata”.

Rīsi. 14. Izmantojot dialoglodziņa Via Properties cilni.
Pateicoties plaši izplatītajai skaitļošanas ierīču attīstībai, elektrisko ķēžu aprēķināšanas un modelēšanas uzdevums ir ievērojami vienkāršots. Vispiemērotākā programmatūra šiem nolūkiem ir National Instruments produkts – Multisim (Electronic Workbench).
Šajā rakstā mēs aplūkosim vienkāršākos piemērus elektrisko ķēžu modelēšanai, izmantojot Multisim.
Tātad, mums ir Multisim 12, kas ir jaunākā versija rakstīšanas laikā. Atvērsim programmu un izveidosim jaunu failu, izmantojot kombināciju Ctrl+N.

Pēc faila izveides mūsu priekšā atveras darba zona. Faktiski Multisim darba zona ir lauks vajadzīgās shēmas salikšanai no esošajiem elementiem, un, ticiet man, viņu izvēle ir lieliska.
Starp citu, īsumā par elementiem. Visas grupas pēc noklusējuma atrodas augšējā panelī. Noklikšķinot uz jebkuras grupas, jūsu priekšā tiek atvērts konteksta logs, kurā atlasāt jūs interesējošo elementu.

Noklusējuma elementu bāze ir galvenā datu bāze. Tajā ietvertās sastāvdaļas ir sadalītas grupās.
Īsi uzskaitīsim grupu saturu.
Avotos ir barošanas avoti, zemējums.
Pamata – rezistori, kondensatori, induktori utt.
Diodes – satur dažāda veida diodes.
Tranzistori - satur dažāda veida tranzistorus.
Analogais - satur visu veidu pastiprinātājus: operatīvos, diferenciālos, invertējošos utt.
TTL - satur tranzistora-tranzistoru loģikas elementus
CMOS - satur CMOS loģikas elementus.
MCU Module – daudzpunktu sakaru vadības modulis.
Advanced_Peripherals – pievienojamās ārējās ierīces.
Misc Digital - dažādas digitālās ierīces.
Jauktas - kombinētas sastāvdaļas
Indikatori - satur mērinstrumentus utt.
Arī modelēšanas panelī nav nekā sarežģīta, tāpat kā jebkurai atskaņošanas ierīcei ir sākuma, pauzes un apturēšanas pogas. Atlikušās pogas ir nepieciešamas modelēšanai soli pa solim.
Instrumentu panelī ir dažādi mērinstrumenti (no augšas uz leju) - multimetrs, funkciju ģenerators, vatmetrs, osciloskops, Bodes ploteris, frekvences mērītājs, vārdu ģenerators, loģiskais pārveidotājs, loģiskais analizators, kropļojumu analizators, galda multimetrs.
Tātad, īsi izpētot programmas funkcionalitāti, pāriesim pie prakses.
1. piemērs
Pirmkārt, saliksim vienkāršu ķēdi; tam mums ir nepieciešams līdzstrāvas avots (līdzstrāvas jauda) un pāris rezistoru (rezistors).
Pieņemsim, ka mums ir jānosaka strāva nesazarotajā daļā, spriegums uz pirmā rezistora un jauda uz otro rezistoru. Šiem nolūkiem mums būs nepieciešami divi multimetri un vatmetrs. Pārslēdziet pirmo multimetru uz ampērmetra režīmu, otro uz voltmetra režīmu, abus uz pastāvīgu spriegumu. Vatmetra strāvas tinumu savienojam ar otro virknes zaru, sprieguma tinumu paralēli otrajam rezistoram.
Multisim modelēšanai ir viena iezīme - diagrammā jābūt zemējumam, tāpēc mēs iezemēsim vienu avota polu.
Kad ķēde ir samontēta, noklikšķiniet uz Sākt simulāciju un skatiet instrumentu rādījumus.

Pārbaudīsim rādījumu pareizību (katram gadījumam =)) pēc Oma likuma

Instrumentu rādījumi izrādījās pareizi, pāriesim pie nākamā piemēra.
2. piemērs
Samontēsim pastiprinātāju, izmantojot bipolāru tranzistoru, izmantojot kopējā emitētāja ķēdi. Kā ieejas signāla avotu mēs izmantojam funkciju ģeneratoru. FG iestatījumos mēs izvēlēsimies sinusoidālu signālu ar amplitūdu 0,1 V un frekvenci 18,2 kHz.
Izmantojot osciloskopu, mēs ņemsim ieejas un izejas signālu oscilogrammas; šim nolūkam mums būs jāizmanto abi kanāli.
Lai pārbaudītu osciloskopa rādījumu pareizību, mēs ievietosim multimetru pie ieejas un izejas, vispirms pārslēdzot tos voltmetra režīmā.
Mēs palaižam ķēdi un veicam dubultklikšķi uz katras ierīces.

Voltmetra rādījumi sakrīt ar osciloskopa rādījumiem, ja zināt, ka voltmetrs rāda efektīvā sprieguma vērtību, kuras iegūšanai amplitūdas vērtība jādala ar sakni no divi.
3. piemērs
Izmantojot loģiskos elementus 2 UN-NOT, mēs saliksim multivibratoru, kas rada vajadzīgās frekvences taisnstūrveida impulsus. Lai izmērītu impulsa frekvenci, mēs izmantosim frekvences skaitītāju un pārbaudīsim tā rādījumus, izmantojot osciloskopu.

Tātad, pieņemsim, ka mēs iestatījām 5 kHz frekvenci un empīriski izvēlējāmies nepieciešamās kondensatora un rezistoru vērtības. Mēs palaižam ķēdi un pārbaudām, vai frekvences mērītājs rāda aptuveni 5 kHz. Uz oscilogrammas mēs atzīmējam impulsa periodu, kas mūsu gadījumā ir vienāds ar 199,8 μs. Tad frekvence ir

Mēs esam apsvēruši tikai nelielu daļu no visām iespējamajām programmas funkcijām. Principā Multisim programmatūra noderēs gan studentiem elektrotehnikas un elektronikas problēmu risināšanai, gan skolotājiem zinātniskā darbā u.c.
Mēs ceram, ka šis raksts jums bija noderīgs. Paldies par jūsu uzmanību!
Piemēram, apsveriet pastiprinātāja pakāpi, kuras pamatā ir bipolārs tranzistors - savienots ar ķēdi ar kopēju emitētāju. Uzzīmēsim izejas un ieejas spriegumu atkarību no laika, pārneses raksturlielumu, amplitūdas-frekvences un fāzes-frekvences raksturlielumus.
1) Samontēsim pētāmo shēmu Multisim vidē
Piezīme:
- Veicot dubultklikšķi uz elementa ar peles kreiso pogu, varat mainīt tā parametrus
- darba ērtībām varat mainīt vadu krāsu (izvēlieties vadu ar peles labo pogu un parādītajā konteksta izvēlnē atlasiet Mainīt krāsu)
2) Palaižam ķēdi, osciloskops automātiski izveido grafikus par ieejas un izejas spriegumu atkarību laikā (lai tos apskatītu, vienkārši noklikšķiniet uz osciloskopa ar peles kreiso taustiņu).
Aktīvajā Oscilloscope-XSC1 logā var tuvināt un tālināt, pārvietot grafikus pa ordinātu un abscisu asīm, izmantot kursoru, lai apskatītu parametrus katrā grafika punktā (šeit sprieguma vērtība), izmantojot pogu Saglabāt Jūs varat saglabāt osciloskopa datus tabulas veidā teksta failā.

3) Līdzīgu grafiku konstruēšana, izmantojot pārejas analīzi.
Izmantojot plotera pogu, lai parādītu kursorus un datus, jūs varat redzēt sprieguma vērtību jebkurā vietā. Ērtības labad analīzes laikā diagrammas tiek parādītas dažādās krāsās.
Pārejas analīzes logā cilnē Izvade atlasiet analīzei nepieciešamos daudzumus, bet cilnē Analīzes parametri varat iestatīt analīzes sākuma un beigu laiku (vienādas darbības tiek veiktas jebkura veida analīzēs).

4) Pārvades raksturlīknes konstruēšana (izejas sprieguma atkarība no ieejas), izmantojot DC-sweep analīzi. Darbs ar grafiku ploterī (Grapher View) tiek veikts tādā pašā veidā.

5) Frekvences reakcijas un fāzes reakcijas konstruēšana (izmantojot maiņstrāvas analīzi).
DARBA MĒRĶIS
Mācīties un iegūt prasmes strādāt programmā Multisim
UZDEVUMS DARBAM
Izpētīt programmā elektronisko shēmu konstruēšanas principu Multisim
GALVENĀ INFORMĀCIJA
Multisim programmas saskarnes organizācija ir parādīta attēlā. 1. Šeit ir parādīta standarta rīkjosla, kurā ir pogas visbiežāk izmantotajām programmas funkcijām.
Simulācijas panelis ļauj palaist, apturēt un citas simulācijas funkcijas, kas aprakstītas tālāk.
Rīkjoslā ir pogas katram izmantotajam rīkam, kas atlasīti no Multisim datu bāzes/
Vispārējais izstrādes panelis, kas parādīts 1. attēlā. satur ķēdes logu, kurā atrodas pētāmā ķēde.
Standarta panelī ir šādas pogas:

Rīkjoslā atrodas šādas pogas:

Visbeidzot, komponentu panelī ir redzami šādi elementi:

Rīki
Multisim ir vairāki virtuālie instrumenti. Šīs ierīces tiek izmantotas tāpat kā to ekvivalenti reālajā dzīvē. Virtuālo instrumentu izmantošana ir viens no labākajiem un vienkāršākajiem veidiem, kā izpētīt ķēdi. Šīs ierīces var novietot jebkurā ķēdes vai apakšshēmas līmenī, taču tās ir aktīvas tikai aktīvajos komponentos esošajai strāvas ķēdei vai apakšshēmai.
Virtuālie instrumenti ir pieejami divos veidos: instrumenta ikona, kuru instalējat savā diagrammā, un atvērts instruments, kurā iestatāt, kā instruments tiek vadīts un parādīts ekrānā.
|
|||
|
|||

|
|
|
Armatūras ikona parāda, kā armatūra ir saistīta ar ķēdi. Kad instruments ir aktīvs, melns punkts I/O indikatoros norāda, ka instruments ir pievienots atzarojumam.
Ierīces pievienošana ķēdei:
1. Pēc noklusējuma informācijas panelis tiek parādīts darbvietā. Ja rīkjosla netiek parādīta, noklikšķiniet uz pogas Instrumenti. Tiek parādīta instrumentu rīkjosla, kur katra poga apzīmē vienu instrumentu.
2. Instrumentu rīkjoslā noklikšķiniet uz tā instrumenta pogas, kuru vēlaties izmantot.
3. Pārvietojiet kursoru uz vietu diagrammā, kur vēlaties novietot ierīci un noklikšķiniet uz peles pogas.
Parādīsies arī rīka ikona un ID. Instrumenta identifikators identificē instrumenta veidu un tā paraugu. Piemēram, pirmā ierīce, ko ievietosit diagrammā, tiks saukta par "XMM1", otrā - "XMM2" un tā tālāk.
Piezīme: Lai mainītu instrumenta ikonas krāsu, ar peles labo pogu noklikšķiniet uz tās un atlasiet Krāsa no konteksta izvēlnes. Izvēlieties vajadzīgo krāsu un noklikšķiniet uz LABI.
Ierīces lietošana:
1. Lai skatītu un mainītu instrumenta vadīklas, veiciet dubultklikšķi uz instrumenta. Parādīsies rīku vadības logs. Veiciet visas nepieciešamās izmaiņas iestatījumos tāpat kā to ekvivalentos reālajā pasaulē.
Lūdzu, ņemiet vērā, ka iestatījumiem ir jāatbilst jūsu ķēdei. Ja iestatījumi ir nepareizi, tas var izkropļot simulācijas rezultātus.
Piezīme: Ne visas atvērtas ierīces zonas var modificēt. Kad kursors atrodas uz iestatījuma, kuru var mainīt, parādās rokas zīme.
2. Lai "aktivizētu" ķēdi, vadības panelī noklikšķiniet uz pogas Simulēt un parādītajā uznirstošajā izvēlnē atlasiet Palaist. Multisim sāks simulēt ķēdes uzvedību un izmērīto parametru vērtības punktos, kuriem pievienojāt ierīci.
Kamēr shēma ir aktīva, varat pielāgot rīka iestatījumus, taču jūs nevarat mainīt shēmu, mainot vērtības vai veicot nekādas darbības, piemēram, pagriežot vai pārvietojot elementu.
Laiki, kad elektriskās ķēdes tika zīmētas uz papīra ar roku, ir pagātne. Šobrīd lielākā daļa speciālistu izstrādā projektēšanas dokumentācijas komplektu, izmantojot īpašas programmas, no kurām viena ir Multisim. Multisim sistēma vienlaikus ir arī ķēžu redaktors, kas ļauj izstrādāt sarežģītas elektriskās ķēdes shēmas un lietojumprogrammu to simulācijai. Multisim ir paredzēts, lai ievadītu shēmu, kā arī sagatavotos nākamajam solim, piemēram, PCB izkārtojumam.
Darbs ar hierarhiskiem blokiem un apakšshēmām.
Ja izstrādājamā ķēde satur vairākus viena veida mezglus, tās izveidošanai var izmantot hierarhiskas struktūras (hierarhiskus blokus un apakšshēmas). Šajā gadījumā diagrammā katrs mezgls tiks attēlots ar īpašu komponentu (“melnā kaste”) taisnstūra formā ar tapām. Katra mezgla diagramma ir izveidota uz atsevišķas lapas. Hierarhiskā blokshēma tiek glabāta atsevišķā failā ar paplašinājumu *.ms12 (šo failu atsaucas galvenais diagrammas fails). Apakšshēma tiek saglabāta kopā ar galveno shēmu. Jebkuru diagrammas fragmentu var izveidot kā hierarhisku bloku un pēc tam novietot uz diagrammas, kas ļauj samazināt tā izmēru. Tā kā hierarhiskais bloks faktiski ir atsevišķs fails, to var rediģēt kā atsevišķu diagrammu. Hierarhiskie bloki un apakšshēmas ļauj sadalīt sarežģītu projektu mazākās savstarpēji savienotās shēmās.
Jauns projekts, kas tikko izveidots programmā Multisim, pēc definīcijas kļūst par pašreizējā dizaina augstākā līmeņa shēmu. Visas apakšshēmas un hierarhiskie bloki, uz kuriem atsaucas šis fails, projekta kokā parādīsies kā pakārtoti.
Lai izstrādātajai diagrammai pievienotu hierarhisku bloku, izvēlnē "Ievietot" ir jāizvēlas "Jauns hierarhiskais bloks". Rezultātā tiks atvērts tāda paša nosaukuma logs (1. att.), kurā jānorāda jaunās hierarhiskās blokshēmas nosaukums (lauks “Hierarhiskā bloka fails”) un hierarhiskās sistēmas ievades un izvades tapu skaits. bloku (lauki “Ievades tapas” un “Izvades tapas”) un pēc tam noklikšķiniet uz pogas “OK”.
Rīsi. 1. Dialoglodziņš "Jauns hierarhiskais bloks".
Hierarhiskās blokshēmas faila atrašanās vietu var atlasīt šādi:
- Logā “Jauns hierarhiskais bloks” laukā “Hierarhiskā bloka fails” noklikšķiniet uz pogas “Skatīt...”;
- atvērtajā Windows Explorer logā dodieties uz direktoriju, kurā atrodas fails;
- laukā “Faila nosaukums” ievadiet hierarhiskās blokshēmas faila nosaukumu;
- Windows Explorer logā noklikšķiniet uz pogas Saglabāt;
- Noklikšķiniet uz pogas "OK" logā "Jauns hierarhiskais bloks".
Pēc darbību veikšanas visi dialoglodziņi tiks aizvērti, un izveidotais hierarhiskais bloks tiks pievienots peles kursoram, kuru var uzreiz pieslēgt ķēdes shēmai vai vienkārši novietot uz zīmējuma, nospiežot peles kreiso pogu vajadzīgajā vietā . Jaunā hierarhiskā bloka nosaukums parādīsies projekta kokā noformējuma paneļa cilnē Struktūra. Ar peles kreiso taustiņu atlasiet rindiņu ar nosaukumu, lai pārietu uz jaunizveidotā hierarhiskā bloka diagrammas lapu. Varat arī pāriet uz diagrammas lapu citā veidā:
- pārvietojiet peles kursoru uz hierarhisku bloku zīmējumā, kā rezultātā virs bloka parādīsies bultiņas ikona (2. att.) un rīka padoms “Edit IS/PS”;
- noklikšķiniet uz bultiņas ikonas.

Rīsi. 2. Multisim projekts, kurā ir hierarhisks bloks.
Jaunizveidotā hierarhiskā bloka shematiskā lapa ir parasta Multisim shēmas dizaina lapa, un tajā ir tapas, kas savieno bloku ar galveno ķēdi. Kontaktpersonas blokshēmai tiek pievienotas automātiski, un to skaits ir atkarīgs no numura, ko ievadījāt dialoglodziņa Hierarhiskā bloka faila laukos “Ievades tapas” un “Izvades tapas”, veidojot hierarhisko bloku. Tagad, kad atrodaties hierarhiskās blokshēmas darba laukā, atliek tikai izveidot nepieciešamo mezglu un savienot tā tapas ar kontaktiem, kas savieno bloku ar galveno ķēdi (3. att.).

Rīsi. 3. Hierarhiskā bloka diagramma.
Varat arī pievienot hierarhisku bloku diagrammai, kas tiek izstrādāta no esoša faila. Lai to izdarītu, izvēlnē "Ievietot" ir jāizvēlas vienums "Hierarhiskais bloks no faila" un atvērtajā Windows Explorer logā, ar peles kreiso pogu atlasiet vajadzīgo diagrammas failu un pēc tam noklikšķiniet uz pogas "Atvērt". . Pēc tam tiks aizvērts dialoglodziņš Windows Explorer, un izveidotais hierarhiskais bloks tiks pievienots peles kursoram, kuru var uzreiz pieslēgt ķēdes shēmai vai vienkārši novietot uz zīmējuma, nospiežot peles kreiso pogu vajadzīgajā vietā. Pēc izveidotā hierarhiskā bloka diagrammas lapas atvēršanas darba laukā tiks ievietota diagramma no faila. Pēc hierarhiska bloka izveidošanas no faila tam automātiski tiek pievienoti IS/PS savienotāji (pamatojoties uz ķēžu ķēžu analīzi no faila). Ja tas nenotiek, savienotāji jāpievieno manuāli. Lai to izdarītu, dodieties uz hierarhisko blokshēmu un izvēlnē “Ievietot/savienotājs” atlasiet “Izvades hierarhiskais bloks/apakšshēma”. Pievienojiet vajadzīgo savienotāju skaitu zīmēšanas darbvietai un pievienojiet tos ķēdei. Rezultātā pēc veiktajām darbībām galvenās ķēdes hierarhiskais bloks saturēs kontaktu skaitu, kas atbilst pievienoto IS/PS savienotāju skaitam hierarhiskā bloka shēmā.
Izstrādājot lielus projektus, var būt nepieciešams aizstāt komponentu grupu diagrammā ar hierarhisku bloku. Lai to izdarītu, projekta darbvietā, izmantojot peli, jāizvēlas nepieciešamie komponenti un izvēlnē "Ievietot" atlasiet vienumu "Aizstāt ar hierarhisku bloku". Rezultātā tiks atvērts logs “Jauns hierarhiskais bloks”, kurā laukā “Hierarhiskā bloka fails” ir jāizvēlas atrašanās vieta datora diskā, izmantojot pogu “Skatīt…” un jānorāda jaunā hierarhiskā bloka nosaukums. diagrammas fails. Pēc darbību pabeigšanas izveidotais hierarhiskais bloks tiks pievienots peles kursoram. Lai to ievietotu projekta darbvietā, ar peles kreiso taustiņu noklikšķiniet vajadzīgajā vietā uz zīmējuma - savienojums ar ķēdi notiks automātiski. 4. attēlā (a, b) ir parādīta projekta galvenā diagramma pirms un pēc komponentu grupas aizstāšanas diagrammā ar hierarhisku bloku.


Rīsi. 4. Projekta galvenā diagramma pirms un pēc komponentu grupas aizstāšanas diagrammā ar hierarhisku bloku.
Lai izstrādātajai shēmai pievienotu apakšshēmu, izvēlnē “Ievietot” ir jāizvēlas vienums “Jauna apakšshēma”. Rezultātā tiks atvērts logs “Subcircuit Name”, kurā jānorāda jaunās apakšshēmas nosaukums un jānoklikšķina uz pogas “OK”. Pēc tam dialoglodziņš tiks aizvērts, un izveidotais apakšshēmas bloks tiks pievienots peles kursoram, kuru var novietot uz zīmējuma, noklikšķinot vajadzīgajā vietā ar peles kreiso taustiņu. Jaunās apakšshēmas nosaukums tiek parādīts projektēšanas paneļa cilnē Struktūra projektu kokā. Ar peles kreiso taustiņu atlasiet līniju ar nosaukumu, lai pārietu uz jaunizveidotās apakšshēmas diagrammas lapu. Varat arī pāriet uz diagrammas lapu citā veidā:
- pārvietojiet peles kursoru uz apakšshēmas bloku zīmējumā, kā rezultātā virs bloka parādīsies bultiņas ikona un rīka padoms “Edit IB/PS”;
- noklikšķiniet uz bultiņas ikonas.
Tāpat kā hierarhiskās blokshēmas lapa, arī jaunizveidotā apakšshēmas diagrammas lapa ir parasta Multisim shēmas dizaina lapa. Tagad, kad esat apakšshēmas diagrammas darba laukā, atliek tikai izveidot nepieciešamo mezglu un savienot tā tapas ar kontaktiem, kas savieno apakšshēmas bloku ar galveno ķēdi. Savienojošie kontakti tiek manuāli pievienoti apakšshēmas shēmai. Lai to izdarītu, atrodoties apakšshēmas diagrammas lapā, izvēlnē “Ievietot/savienotājs” atlasiet vienumu “Izvades hierarhiskais bloks/apakšshēma”. Pievienojiet vajadzīgo savienotāju skaitu zīmēšanas darbvietai un pievienojiet tos izstrādātajam mezglam. Rezultātā pēc veiktajām darbībām apakšshēmas blokā, kas atrodas galvenajā shēmā, būs kontaktu skaits, kas atbilst pievienoto IS/PS savienotāju skaitam apakšshēmā. Tagad dizainers var savienot šīs tapas tikai ar galvenās ķēdes ķēdi.
Izstrādājot lielus projektus, var būt nepieciešams aizstāt komponentu grupu diagrammā ar apakšshēmu. Lai to izdarītu, ar peli ir jāatlasa nepieciešamie komponenti projekta darbvietā un izvēlnē "Ievietot" atlasiet vienumu "Aizstāt ar apakšshēmu". Rezultātā tiks atvērts logs “Subcircuit Name”, kurā jānorāda jaunās apakšshēmas nosaukums un jānoklikšķina uz pogas “OK”. Pēc darbību pabeigšanas izveidotais apakšshēmas bloks tiks pievienots peles kursoram. Lai to ievietotu projekta darbvietā, ar peles kreiso taustiņu noklikšķiniet vajadzīgajā vietā uz zīmējuma - savienojums ar ķēdi notiks automātiski. 5. attēlā (a, b) parādīta projekta galvenā diagramma pirms un pēc komponentu grupu aizstāšanas diagrammā ar apakšshēmām podsxema1 un podsxema2. 6. attēlā parādītas apakšshēmu podsxema1 un podsxema2 shematiskās lapas.


Rīsi. 5. Projekta galvenā shēma pirms un pēc komponentu grupu aizstāšanas diagrammā ar apakšshēmām.

Rīsi. 6. Apakšķēžu podsxema1 un podsxema2 diagrammu lapas.